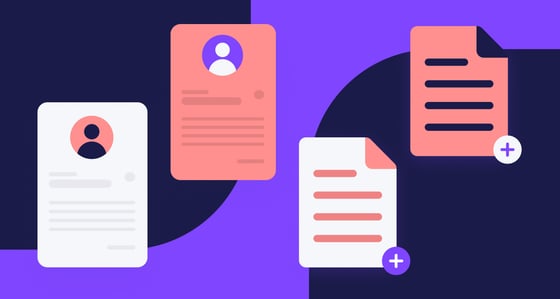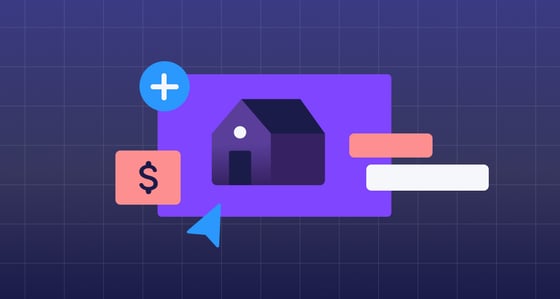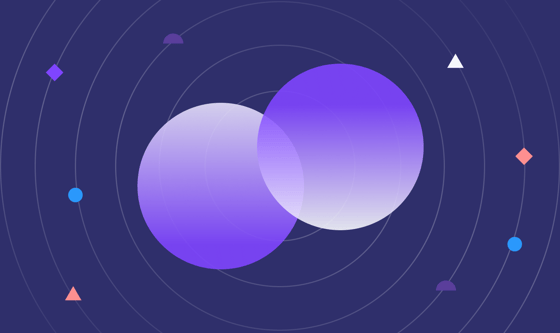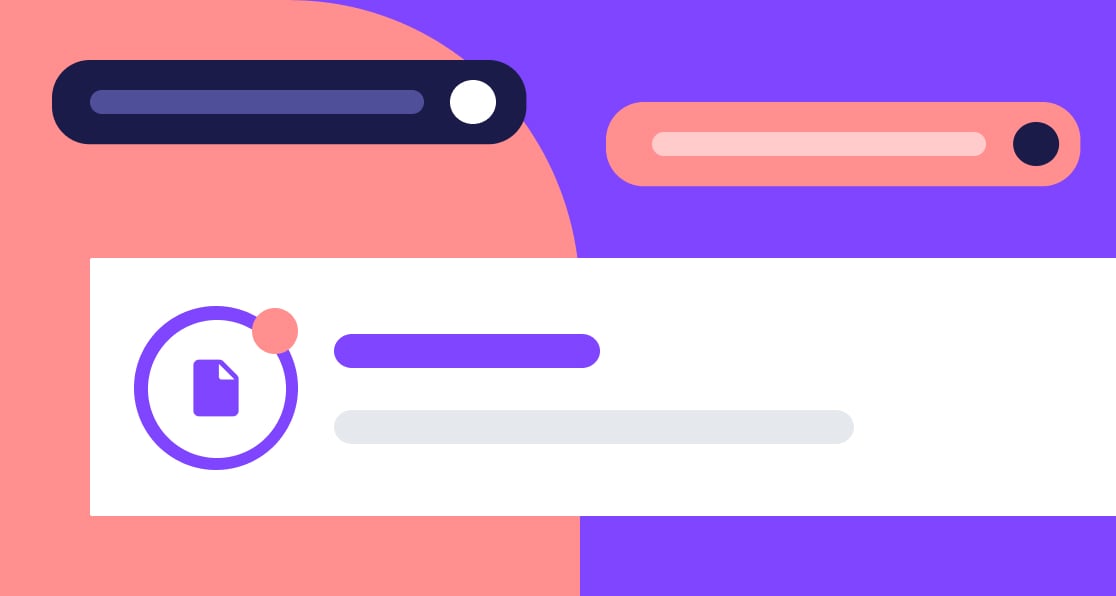
In our latest release, we’re introducing several new features to help make managing your deals and offers easier in Jointly. Learn more about what’s new and how to take advantage of our latest features.
Know what’s next with task statuses
Quickly identify the status of your documents to see what action you or your clients need to take next. Whether a document is waiting on a signature, ready to be sent, or completed, task statuses make it easy to understand where you are in the offer process.
To view a task’s status, navigate to the "Next Steps" tab on your Listing or Buyer Overview page or the “Tasks” tab on your Offer page. Depending on which side of the deal you’re on and where the task is in the process, you may see the following statuses:
- Draft
- Ready for client signature
- Pending client signature
- Ready to submit to listing agent
- Submitted to listing agent
- Ready to be presented
- Presented
These statuses will appear above the task name in your task list. Task statuses will change automatically as each document progresses from draft to submission and received to presented.
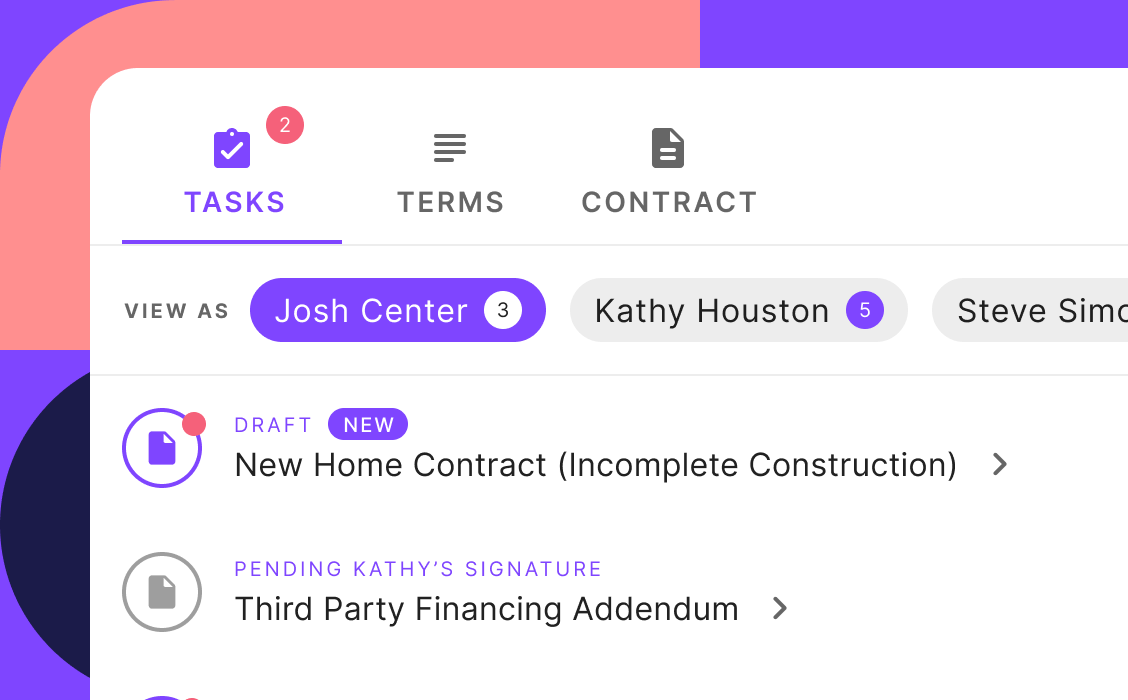
Search for properties by address
Ready to start an offer but not sure what the property’s MLS # is? Now, when you start an offer from your Deals page, you can search for a property by address or MLS #—making it easier to find the property you’re looking for when you don’t remember the MLS #.
To search for a property by address, click the “Start Offer” button in the top right corner of your Deals page. From there, select the appropriate MLS and choose to search the MLS by property address. Enter the property address or select the property address from the results as you type. Jointly will confirm and show the listing you selected. Press “Next” to continue drafting an offer on the property.
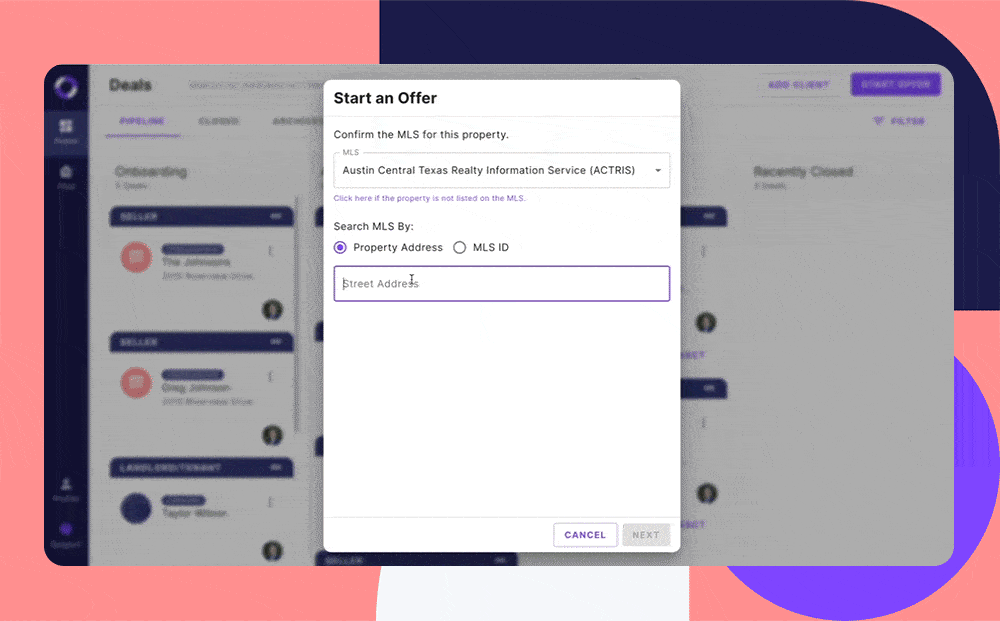
Receive offers on off-market listings
Not listing your property on the MLS? Jointly now supports pre-MLS and non-MLS listings, so you can still manage your listings with Jointly even if your property isn’t listed on the MLS. No need to link your property to the MLS to receive offers. Simply share your offer portal link directly with buyer’s agents so they can submit offers on your off-market listings.
To receive offers on an off-MLS listing, start by clicking “Add Client” in the top right corner of your Deals page. Choose “Seller” for who you’re working with and select “No” when it asks if the property is listed on the MLS. Disregard the relevant MLS dropdown, confirm the property type, enter your seller’s information, and press “Save.”
You’ll be redirected to your Listing Overview page. Continue setting up the property by completing the “Listing Information” task. To provide seller preferences, complete the next task listed under “Next Steps” (Note: This task may be named differently depending on the property type). Once completed, click the “Go to Portal” button. From the Offer Portal, click the share icon and press “Copy Link.” To start receiving offers on your listing, simply share this link directly with buyer’s agents so they can draft and submit an offer on your listing.
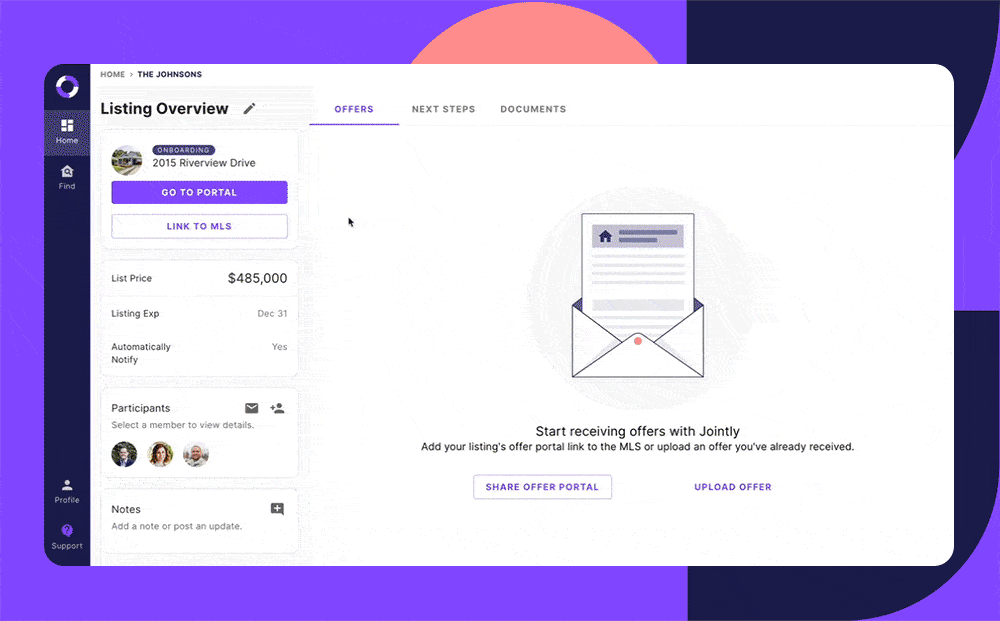
An expanded lease library
Need to help a client with a lease? We’ve updated our forms library to include all the forms you might need to draft and submit lease applications and contracts on behalf of your clients.
To start a lease transaction on Jointly, start by clicking the “Add Client” button in the top right corner of your Deals page. From the window that appears, select “Tenant/Landlord.” Select the relevant MLS and enter a name for how you’d like to refer to this lease transaction within Jointly. We recommend using your client’s last name. Press “Save.”
Choose whether you’ll be representing the tenant or the landlord and then enter their information. You’ll be redirected to your lease Overview page. To access the updated lease forms library, click the “Add Document” button at the bottom center of the page. Then, click “Select from forms library.” From there, you’ll be able to add and complete whichever forms you need for your lease transaction.
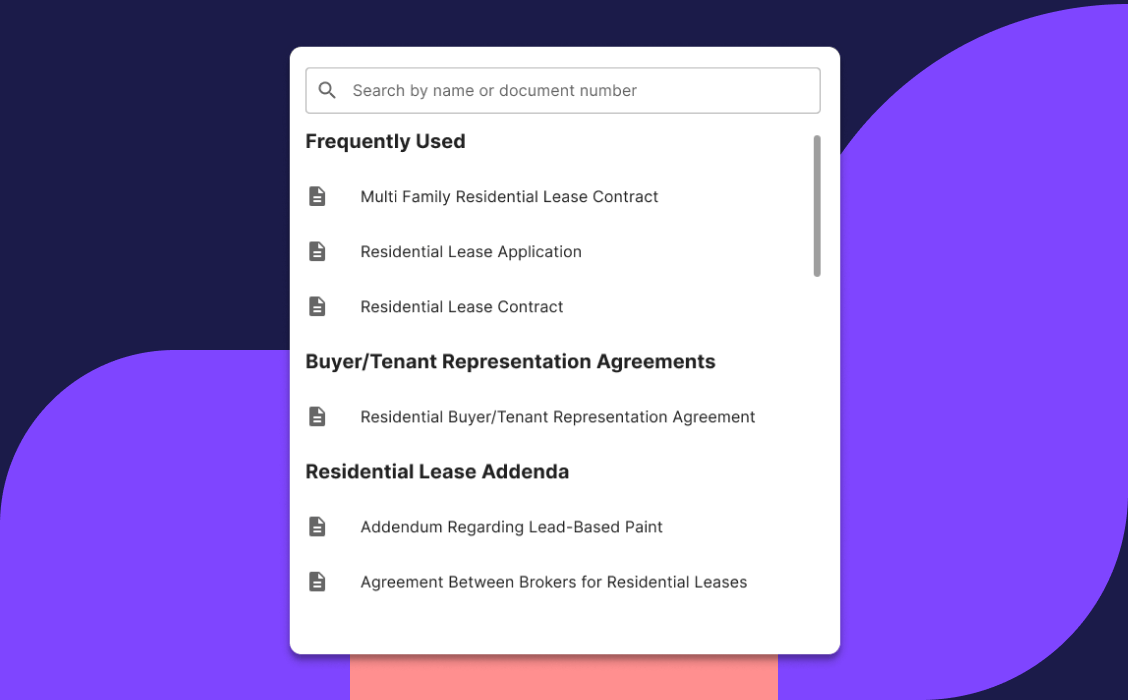
What else is new
In addition to these features, we’ve also improved task navigation between your and your client’s tasks, added the option to enter down payment as a percentage, and ability to add additional clients or view-only clients throughout the life of a transaction.
- Improved task navigation: Quickly toggle between your tasks and your client’s to see what needs to get done.
- Down payment options: Choose to enter the down payment as a percentage or an amount when drafting an offer.
- Flexibility when adding clients: Easily add clients throughout the transaction. Plus, you can now add clients with view-only permissions.
If you have an idea for how we can make Jointly even better, we'd love to hear from you. Let us know what new features you'd like to see.